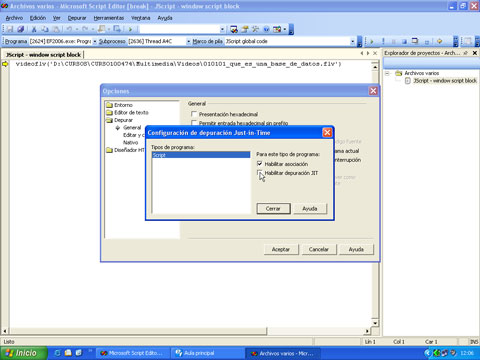INTRODUCCIóN
Esta guía está diseñada para facilitarle el manejo de los cursos multimedia.
En caso de que tuviese alguna incidencia técnica que no pudiese resolver con esta guía no dude en ponerse en contacto con el servicio técnico en el teléfono 952 28 87 67.

REQUISITOS TÉCNICOS
Los requisitos técnicos para el usuario en cuanto a Hardware y Software son los que se detallan a continuación.
Requerimientos de Hardware
Los requisitos mínimos de Hardware que ha de tener el equipo del alumno son los siguientes:
- Memoria Ram 1024 Mb (recomendable 2048 Mb).
- Microprocesador Pentium Celeron 2 Ghz o AMD 2 Ghz.
- Tarjeta de vídeo SVGA 16 Mg. Resolución 1024 x 768 con 16 bits de color.
- Monitor color SVGA.
- Tarjeta de sonido Sound Blaster 16 o superior.
- Auriculares.
- CD-ROM 24x. o Aplicación Virtual con la ISO correspondiente al curso
- Disco Duro (espacio libre 5 Gb).
- Teclado y ratón compatibles con Windows.
- Conexión a Internet (no obligatoria, sí recomendable para la activación automática).
Requerimientos de Software
El Software que debe tener instalado el alumno en su equipo es el que se detalla seguidamente:
- Sistema Operativo Windows 7 / 8 / 10 y 11.
- Microsoft Edge, Chrome o Firefox o su equivalentes.
- Directx 10 o superior.
- Microsoft MDAC 2.8 y Microsoft JET OleDB 4.0.
- En caso de prácticas sobre aplicaciones reales, el software correspondiente.
IMPORTANTE: Instalaremos el curso en el ordenador que vaya a utilizar el alumno ya que, en caso de cambiar de ordenador, el curso comenzará desde el principio.

COMENZAR EL CURSO POR PRIMERA VEZ
Introduzca el CD en la unidad de lectura de su ordenador. Al cabo de unos segundos se ejecutará el menú de instalación. Si no es así, localice en la unidad de CD, dentro del directorio principal, el fichero AUTORUN.EXE y haga doble clic sobre él.
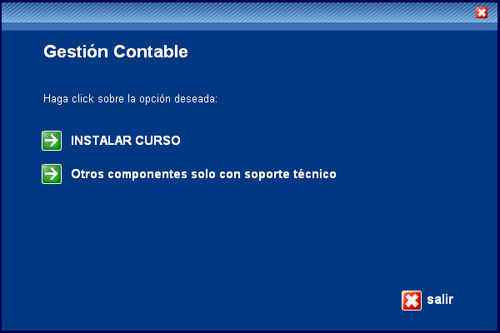
A continuación pulsaremos sobre la opción "INSTALAR CURSO" Si surgiera alguna dificultad durante la instalación, póngase en contacto con el servicio técnico,
el cual le indicará las nociones oportunas sobre cómo instalar la opción "Otros componetes". Es conveniente que no se realice sin la supervisión del servicio técnico.
Una vez concluido el proceso de instalación, para poder iniciar el curso hemos de llevar a cabo los siguientes pasos:
- Hacer clic en el menú Inicio.
- Seleccionar Todos los programas.
- Pulsar sobre Espacio Formación.
- Hacer Clic en Espacio Formación (Monopuesto).
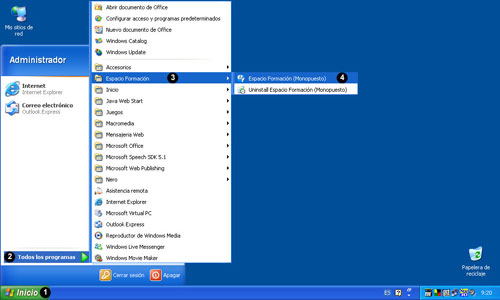
Seguidamente se nos mostrará la pantalla de inicio de curso, en la que se nos solicita el nombre de usuario y la clave de acceso.
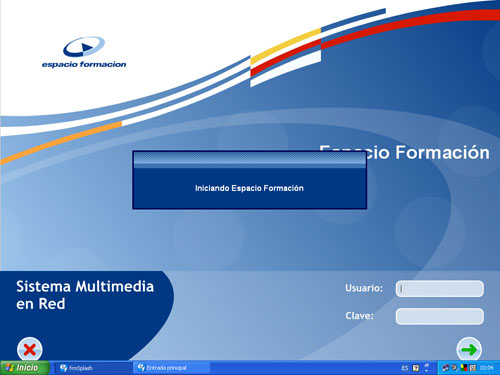

ACTIVACIóN
La primera vez que introducimos el nombre de usuario y clave, surgirá un cuadro de texto indicándonos que el usuario no existe y se nos preguntará si deseamos crearlo.

Al responder afirmativamente, obtenemos una ficha que hemos de cumplimentar. Los datos marcados con un asterisco * son obligatorios, no se deben dejar en blanco.
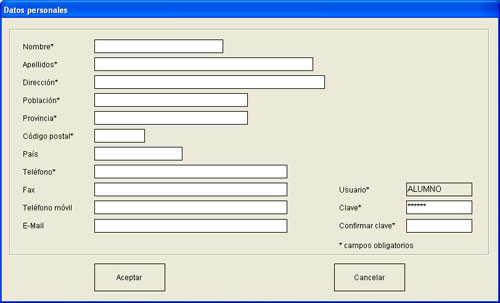
Una vez que pulsemos sobre aceptar, se abre la ventana de activación.
En ella la aplicación nos facilita un número de serie. Para poder obtener la clave de activación tenemos que introducir el número de NIF.
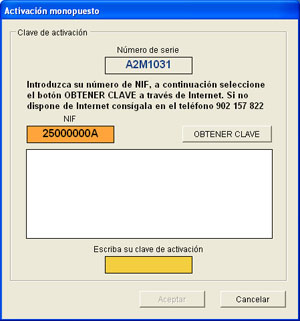
Si disponemos de conexión a Internet pulsaremos sobre el botón "Obtener Clave"
Se nos mostrará la clave de activación en el recuadro blanco. A continuación introduciremos dicha clave en la casilla "Escriba su clave de activación" y el curso quedará operativo.
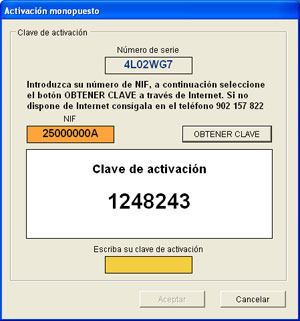
Si no disponemos de conexión a Internet, debemos contactar con el servicio técnico en el teléfono 902 33 99 00 para que nos facilite la clave de activación.
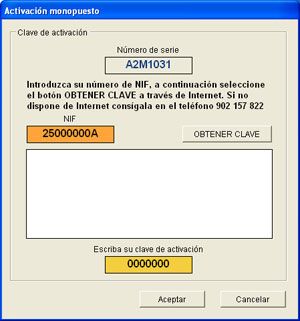
Una vez activado el curso, éste se cargará y podremos empezar a trabajar.
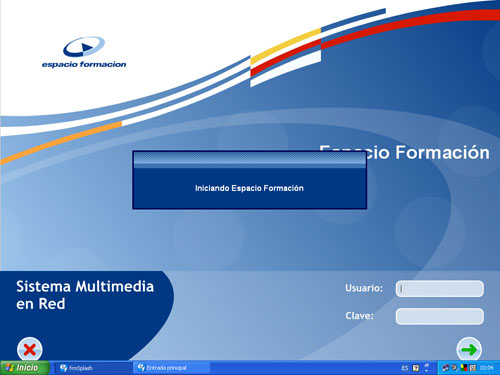

Funcionamiento del Curso
Al acceder a la pantalla de inicio encontramos un espacio estructurado en tres zonas claramente definidas: cabecera, marco izquierdo y marco central.
Cabecera
La cabecera está formada por el nombre del curso y por una botonera formada por las siguientes opciones: Cómo voy, Glosario, Ayuda y Salir.
Cómo voy
Al pulsar sobre el botón "Cómo voy" podemos comprobar el nivel de progreso que tenemos en el curso.
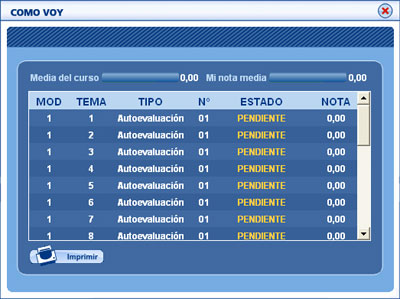
Glosario
En este apartado se muestra un listado de términos ordenados alfabéticamente con sus correspondientes definiciones.
Ayuda
En la opción "Ayuda" tenemos acceso a un resumen del funcionamiento del curso.
Salir
Al pulsar sobre este botón se nos pregunta si deseamos abandonar el curso.
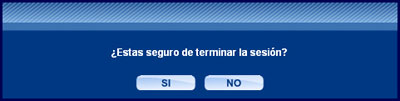
Marco Izquierdo
El marco izquierdo está constituido por un árbol desplegable desde el que puede acceder a las diferentes secciones del curso: módulos, temas, epígrafes, autoevaluaciones, etc.
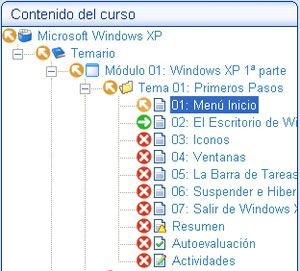
Al ser secuencial la evolución del curso, no podremos empezar un tema sin haber concluido el anterior.
Existen unos iconos que nos indican qué temas hemos realizado y podemos repasar
cuál es el siguiente tema que hemos de realizar y cuáles son los temas a los que aún no tenemos acceso

Marco Central
El marco central muestra la información de las distintas secciones seleccionadas en el árbol.
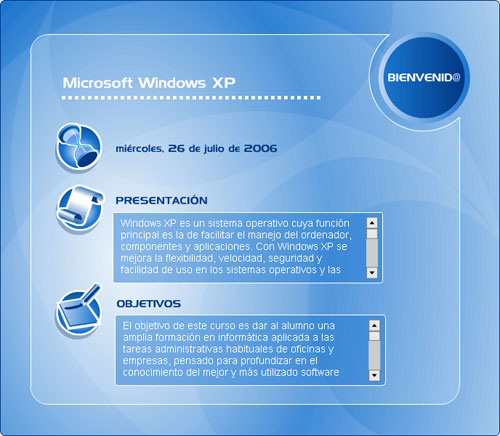

Estructura del Curso
La estructura del contenido del curso está formada por los siguientes elementos: Título del curso, Temario, Módulos, Temas, Epígrafes, Resumen, Autoevaluación y Actividades.
Título del Curso
Formado por una breve presentación y por los objetivos del curso.
- Presentación. Introducción al contenido del curso.
- Objetivos. Conocimientos, habilidades y/o actitudes que tiene que alcanzar el alumno al finalizar el curso.
Temario
Incluye la relación de módulos y temas que conforman el curso.
Módulos
Los módulos están formados por una serie de temas.
Temas
Los temas están compuestos, por un lado, por el título del tema y los objetivos que se pretenden conseguir a su finalización y, por otro lado, los epígrafes que lo conforman.
- Objetivos. Conocimientos, habilidades y/o actitudes que deben alcanzar los alumnos al concluir el tema.
- Relación de epígrafes que componen el tema.
Epígrafes
En los epígrafes se desarrolla la teoría del curso.
La zona de teoría se divide en cuatro áreas: área Superior, área de Contenidos, área Multimedia y área Inferior o de Estado.
-
ÁREA SUPERIOR
En esta zona se especifica el título del epígrafe así como el número del módulo, tema y epígrafe en que nos encontramos actualmente.
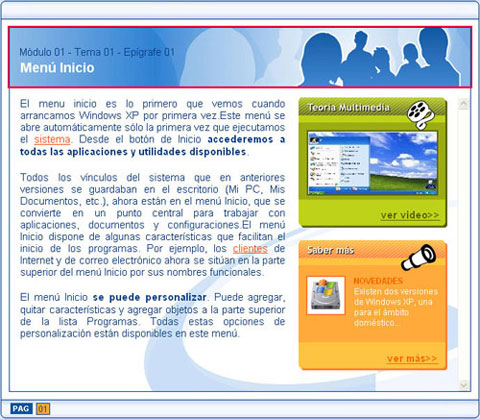
-
ÁREA DE CONTENIDOS
Este área está formada por el contenido curso.
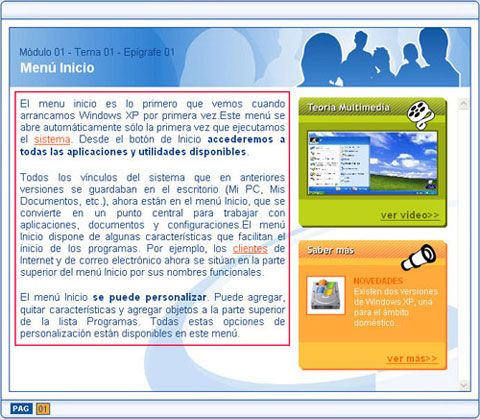
-
ÁREA MULTIMEDIA
El área multimedia se compone de diferentes secciones que complementan el contenido del curso.
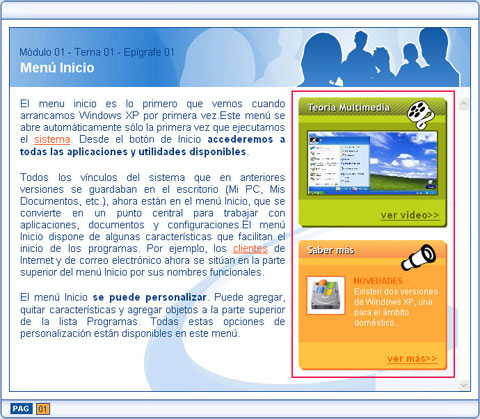
Las secciones que podemos encontrar son las siguientes: Teoría Multimedia, Curiosidades, Saber Más, Fotografía y Hazlo Tú.
Teoría Multimedia
Al pulsar sobre esta opción se muestra un vídeo sobre el contenido del epígrafe.
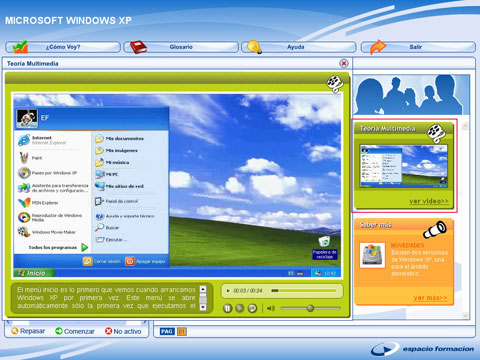
Curiosidades
Accediendo a este apartado surge una ventana que presenta una noticia interesante o curiosa relacionada con el temario que se presenta. Esta información se puede leer y/o escuchar.

Saber Más
En esta sección se presenta una ampliación del contenido del epígrafe de una página Web interesante.
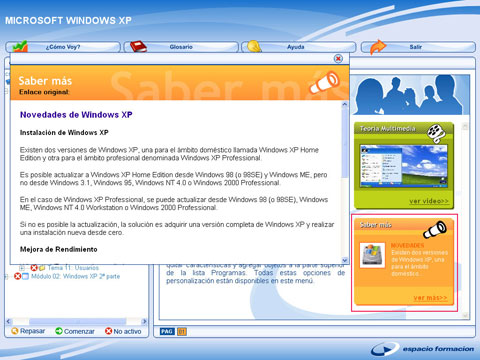
Fotografía
Pulsando sobre esta opción podemos visualizar una imagen, esquema, etc. que nos va ayudar a asimilar la explicación teórica.
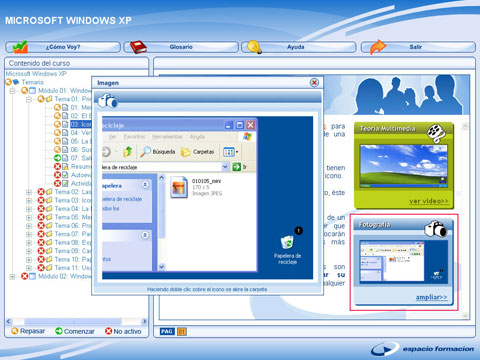
Hazlo Tú
En esta opción se presenta un ejercicio práctico en el que el alumno interactúa sobre una simulación de la aplicación.
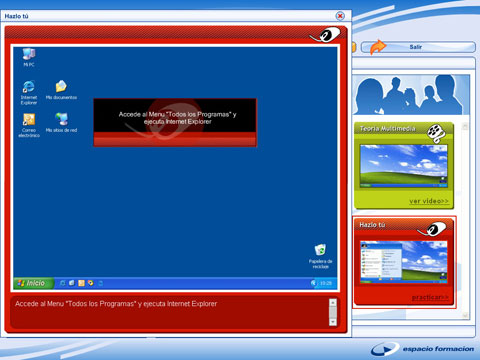
-
ÁREA INFERIOR O DE ESTADO
En este área podemos visualizar el número de páginas que componen el epígrafe así como el número de la página en la que nos encontramos actualmente.
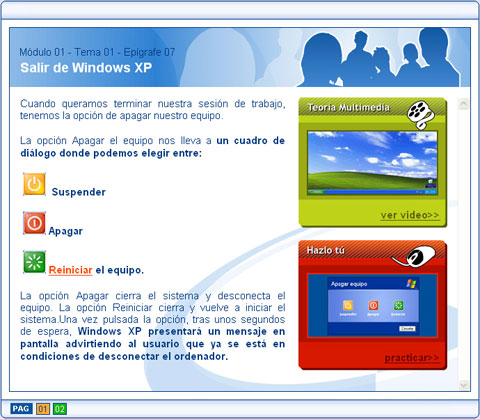
Cabe recordar que al ser secuencial el curso, no se podrá pasar al siguiente apartado sin visualizar todas las páginas que componen el epígrafe.
Resumen
Una vez que hemos visto todos los epígrafes, en el resumen encontramos un extracto de las ideas principales del tema.
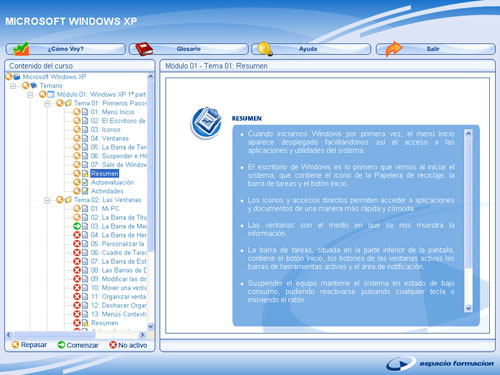
Autoevaluación
Al acceder a este apartado podemos llevar a cabo tres acciones:
- Realizar la autoevaluación.
- Ver los resultados, en el caso de que hubiésemos hecho la autoevaluación previamente.
- Repetir la autoevaluación.
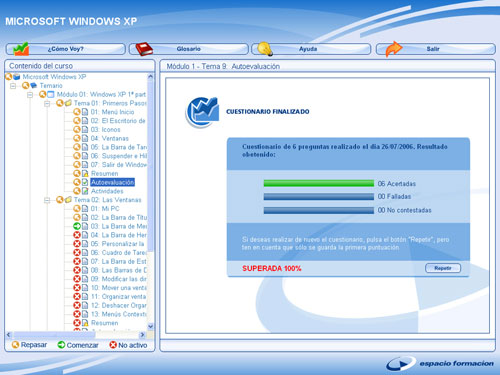
En las autoevaluaciones podemos encontrar varios modelos de preguntas, como son las siguientes:
- Respuesta múltiple. Se presenta una pregunta o afirmación y tres posibles respuestas. Se debe marcar la única opción correcta.
- Verdadero/Falso. Se muestra una pregunta o afirmación y se ha de determinar si es verdadera o falsa.
- Para completar. Se debe rellenar un espacio en blanco situado en una zona del texto.
- Respuesta breve. Hay que responder a la pregunta planteada de forma concisa.
- Para tachar. Se presenta una pregunta o afirmación y dos posibles respuestas. Se ha de tachar la que no proceda.
- Para relacionar. Se muestra dos listas de términos. Hay que relacionar cada término de la primera columna con el que le corresponde en la segunda columna.
Una vez completada la autoevaluación, se presenta una pantalla resumen con las preguntas que se han acertado, las que se han fallado y las que se han dejado sin contestar.
Actividad
Al seleccionar este apartado, se minimiza el curso y surge una ventana en la podemos distinguir tres secciones: Enunciado, Archivo adjunto y Botonera.
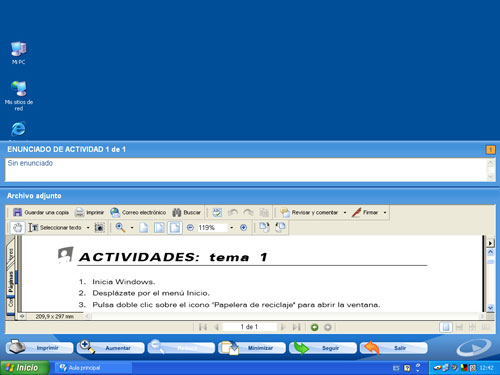
Enunciado
Se describen los pasos que deben seguirse para realizar la actividad.

Archivo adjunto
Fichero que contiene la actividad.
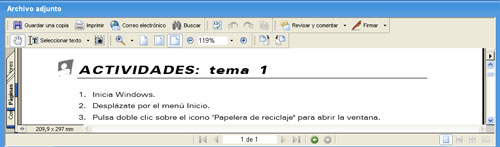
Botonera
Este apartado está formado por los siguientes botones:

- Imprimir. Se obtiene una copia en papel de la actividad.
- Aumentar. Se agranda la ventana de visualización del archivo.
- Reducir. Disminuye la ventana de visualización del archivo.
- Minimizar. Minimiza la visualización de la actividad. Para restaurarla se debe hacer doble clic en el icono de Espacio Formación situado en la barra de tareas.
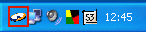
- Seguir. Una vez concluida la actividad pulsamos en este botón para pasar al siguiente tema.
- Salir. Accediendo a esta opción abandonamos el apartado actividad sin pasar al siguiente nivel.

Cómo Solucionar el Error "JIT DEBUGGING"
-
Ejecutamos Internet Explorer, desplegamos el menú Herramientas y seleccionamos Opciones de Internet.
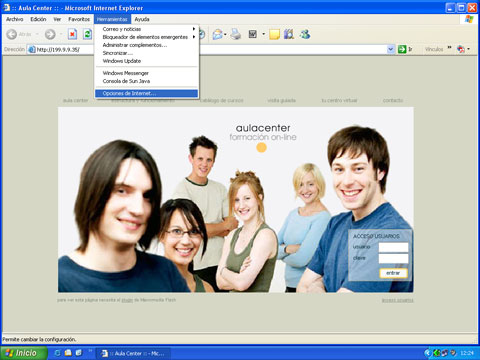
-
Seleccionamos la solapa "Opciones avanzadas", nos desplazamos hasta el grupo "Examinar" y activamos la opción Deshabilitar la depuración de secuencias de comandos (otros) y pulsamos Aceptar.
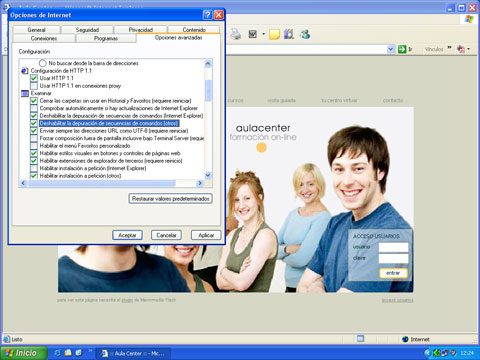
Si el Método Anterior No Le Funcionó, Inténtelo de esta otra Forma
Si tiene instalado el programa Microsoft.NET Framework SDK, en cualquiera de sus versiones, y le aparece el error mencionado, visionará la siguiente pantalla:
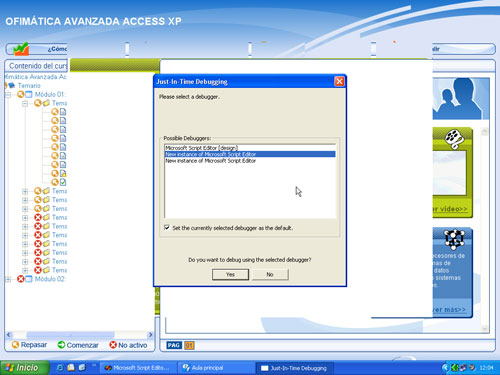
Los pasos a seguir para solucionar el problema son los siguientes:
- Pulsamos el botón "Yes" del cuadro de diálogo que aparece en la imagen.
-
A continuación pulsamos Aceptar.
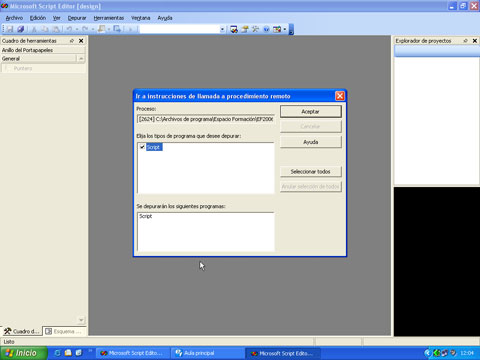
-
Pulsamos el botón Interrumpir.
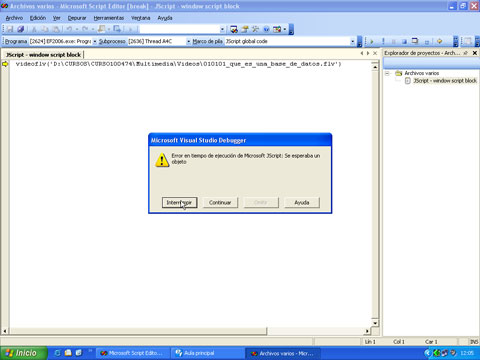
-
Desplegamos el menú Herramientas y pulsamos Opciones�
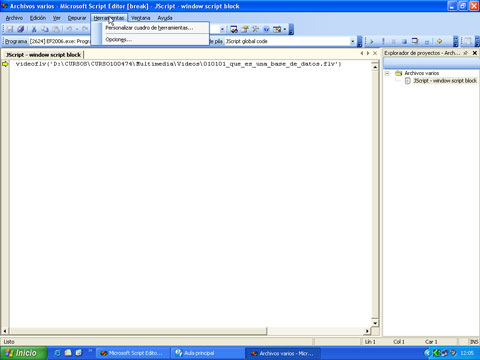
-
Seleccionamos la opción Depurar y pulsamos el botón Opciones Just-In-Time.
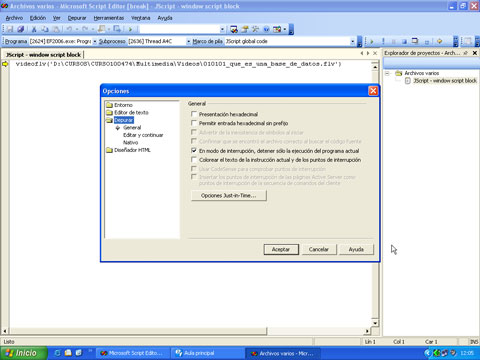
-
Activamos la opción Habilitar depuración JIT y pulsamos Cerrar.